パソコンのリカバリーによるトラブル脱出方法
January 22,2012 by Ted Inoue
最新パーツを集めてデスクトップコンピュータを自作したのは2008年の3月でした。あれから4年、あっという間という感じです。当初は快適だったパソコンも近頃ではわが身と同じご老体になりよたよたと、かろうじて歩いている感じです。とりわけ近年のウィルス攻撃は凄ましく、セキュリティーソフトを掻い潜ってわたしのパソコンに住み着いたようです。いろいろな手立てをつくしてみたものの、効果は上がりません。最後の手段を講じてみようと思い立ちました。今回はトラブルの症状など具体的に載せました。これらを解決する能力のある人は、あえてリカバリーなどする必要はありません。
1)Recoveryする理由:
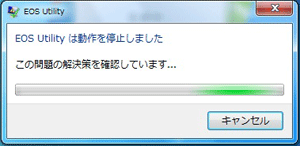 1-1.デジカメからUSB経由で撮影写真ファイルをパソコンに取り込めない。
1-1.デジカメからUSB経由で撮影写真ファイルをパソコンに取り込めない。->取り込みソフトEOS Utilityというソフトが立ち上がらない。
->ソフトの供給元であるCanonに聞いた。VersionUpを勧められ、これを行ったが症状は変わらない。次にパソコンの製造メーカーに相談するように言われた。しかし製造メーカーは自作者である自分なのでそれ以上は相談できなくなった。
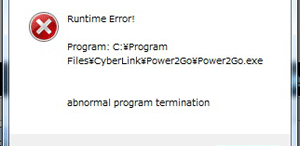
1-2.過去に取り込んだデジタル画像ファイルをBlu-ray Discにバックアップが出来ない。
->Cyber Link社のBlu-ray書き込みソフトが立ち上げ後にエラーが発生して閉じてしまう。
->このソフトはBlu-ray Disc Driveのバンドル製品なので、製造元であるPioneerに相談を試みました。しかし購入品はバルク品(非正規品)のため相談は出来ませんでした。
その他に:
1-3.マウス&タブレットが3回に1度の立ち上げ時、認識されない。
1-4.立ち上がり、立下り動作がのろい(自作してから4年も経過しているので仕方ないかも?)。
2)リカバリー方法の検討:
2-1.OSであるWindows 7 (32bit)の再インストール:
->新しいOSであるWindows8はまだ姿をみせませんので対象外。
->Windows 7(64bit)に移行したいのですが、64bit版のソフトが揃ってないので見送ります。
2-2.大容量(2TB)の新しいハードディスクをCドライブに採用:
->ブート・ドライブとして使っていたHSTDの500GBに代わりSeagate社のもので現状の最大容量である2TBで且つアクセスの早い、7200rpm回転の物を購入。
->500GBの旧いHDDは消さずにそのままにし、後で必要な時にデータを取り出す。
->応答を早めるためにSSD等の導入が考えられるが、時期早尚として今回は見送る。
->購入価格:\11,980 at ツクモ秋葉原本店
2-3.CMOSクリアーによるBIOSの初期化を行い、マザーボードのバイルス・フリーを実行:
->近年のウィルス攻撃はすざましく、その影響はハードディスクに留まらずマザーボードまでに及んでいる。市販のセキュリティーソフトがマザーボードまでカバーするのか疑問なので今回これを行う。
->BIOSのアップデートが考えられるが、マザーボード破損の危険があるので行わない。
2-4.セキュリティーソフトにノートンの再導入:
->過去にノートンのセキュリティーソフトを使っていたが、1年前よりお金のかからないmicrosoft security essentialsをつかっている。しかしこのソフトは黒子に徹しているため動作しているのかどうか分からない。パソコンのセキュリティー状態が理解しやすいノートン・インターネットセキュリティー2012を購入した。
->購入価格:\5,197 at ツクモ秋葉原本店
3)リカバリーの前準備:
3-1.メールアカウントのエクスポート:
->あらかじめDドライブにacountexportというフォルダを作る。
->Liveメールボタンのプルダウンメニュー->オプション->電子メールアカウントをクリック->既定のアカウントを選ぶ->エクスポート->エクスポート先にacountexportを選ぶ->保存。
3-2.電子メールのエクスポート:
->あらかじめDドライブにmailexportといったフォルダをつくる。
->Livemailを立ち上げる->Windows Liveメールのプルダウンメニュー(ファイルタブの横)->電子メールのエクスポート
->エクスポートメニュー先にmailexportフォルダを選択して作業を完了する。
3-3.アドレス帳のエクスポート:
->あらかじめDドライブにaddressexportといったフォルダを準備する。
->Live mailをメールからアドレス帳に切り替える。
-> トップの矢印の付いたエクスポートボタン->カンマ区切り(.csv)を選ぶ
->エクスポートファイル名としてaddressexportをえらび必要項目をエクスポートして終了。
3-4.Internet Explorer9のお気に入りのエクスポート:
->IE9を立ち上げる->ファイル->インポート、エクスポートから作業を行う。

3-5.Cドライブ上のデータのバックアップ:
->アプリケーションプログラム以外のファイルは出来るだけ他のドライブにコピーしておく。
->絶対なくしては困る撮影画像ファイルは、パッシブな記憶メディア(Blu-ray Disc)にバックアップを取れば安心。
3-6.Cドライブ用ハードディスク(HDD-1)の入れ替え:
->パソコン本体側面のカバーを外し、ハードディスク格納室を外部に出す。
->事前にアース端子等に触って身体の蓄電を逃しておく。アース端子がないときは水道栓の金属部分に触ってもよい。
->ハードディスクにショックを与えないように。またむき出しの基板上パーツには絶対に手を触れないことを守って、慎重に交換作業をする。
4)リカバリーの実施:
4-1.CMOSクリアー:
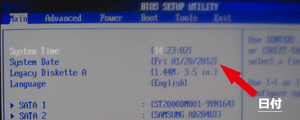 4-1-1.BIOS上のSystem Dateの確認:
4-1-1.BIOS上のSystem Dateの確認:->パソコン上の時計が正しくセットされていれば今日の日付が表示されていることを確認。
->BIOSを抜ける->本体電源を切る。




4-1-3.ジャンパーキャップを移動して5~10秒間待つ。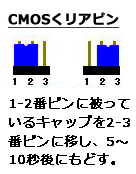
4-1-4.ジャンパーキャップを元の位置に戻す。
4-1-5.電池の再取り付け(元通りにする)。
4-1-6.BIOSリセットの確認:
->本体電源をいれてBIOS設定画面に入る->System Dateの表示をノートに記入。
->記入したSystem Dateがパソコン購入日付近になっていればOK(BIOSがリセット)。
->もし記入したSystem Dateが現在の日付(表示が変わらない)になっていれば駄目(BIOSリセットに失敗)->再度上記の手順を繰り返す。
4-1-7.BIOS上の日付と時間を合わせる。
->リセットされたSystem DateとSystem Time表示を調整して、現在のそれに合わせる。
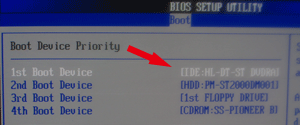
4-2.パソコン立ち上げ順位の入れ替え(ブート順位の入れ替え):
4-2-1.BIOS上でのブート順位の1位(1st Boot Device)をCドライブ->DVDドライブに変更する。
4-3.Windows7のインストール:
4-3-1.DVDドライブにWindows7(32bit)のDVDをセットして、電源をいれてインストールを実施。
4-3-2.電源を切って再ブートしてBIOSに入り、ブート順位の1位を元通りのCドライブにする。
4-4.各アプリケーションソフトのインストール:
4-4-1.IE9のインストール:
->お気に入りのインポート。
4-4-2.Liveメールのインストール:
->アカウントのインポート。
->メッセージのインポート。
->アドレス帳のインポート。
4-4-3.EOS Utilityのインストール:
->デジカメを接続してUSB経由で撮影画像ファイルが取り込めることを確認。->トラブル解決。
4-4-4.Blu-ray焼きこみソフトのインストール:
->ドライブにBlu-ray Discをセットし、書き込みを行い正しく動作をするかチェックする。->トラブル解決。
4-4-5.OFFICEのインストール。
4-4-6.アドビのインストール:
->PhotoshopCS2のインストール。
->DreamweaverCS4のインストール。
->Acrobat Reader Xのインストール。
->Adobe Flush playerのインストール。
4-4-7.筆まめのインストール。
4-4-8.ディスプレードライバーNVIDAのインストール。
4-4-9.エプソンのプリンタードライバーのインストール。
4-4-10.JAVAのインストール。
4-4-11.ワコムタブレットドライバーのインストール:
->ドライバーのVersionUpによりマウス不認識が20分の1に減少->トラブル解決?
4-4-12.ノートンインターネットセキュリティー2012のインストール。
5)結論:
->マウスの認識の問題はだいぶ改善されたが完全とは言えない。他は解決し、今までのもやもやした物が
取れてスッキリしたような感じになり満足しています。
以上。